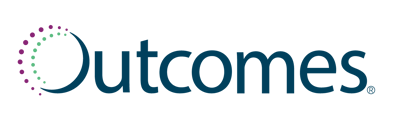With eCare Plans you can communicate information seamlessly by documenting encounters with relevant information. There are hundreds of types of encounters that can be documented within eCare Plans and our tool standardizes the process for your pharmacy and staff to make it easy. You can utilize the pre-created templates or follow the simple process for documenting a unique encounter.
Contents:
- Getting Started
- Overview Tab
- Patient Tab
- Importing Medications
- Adding Medications
- Vitals Tab
- Labs Tab
- Allergies Tab
- Goals Tab
- Social Tab
- Notes Tab
Getting Started
Choose a patient
Log into Outcomes, then navigate to the patient profile using one of the following methods:-
Search for an existing patient in the Outcomes global header.
Or
- Click on Service History from the left-hand navigation menu.
- Choose eCare Plans from the submenu. (This will populate a list of patients both with and without encounters)
- Select a patient from this list to be taken to the patient profile.
If the patient is new to your pharmacy, add the patient to your center by clicking the add patient icon in the global header.
Document an encounter
- Navigate to the eCare Plan section of the patient page using the patient page navigation ribbon on the left side of the patient page.
- On the eCare Plan page click Add encounter
Only one encounter per category can be open at a time. If you have an encounter that’s listed as In Progress, you cannot create a new encounter in that category until the In Progress encounter has been completed.
Overview Tab
In the patient profile, begin by filling in the fields in the Overview tab
(Drop-down menus are crossed referenced with SNOMED CT Codes).
-
Verify that the Date and Time of Encounter fields are correct. These fields will auto-populate. Click to make edits as needed.
-
To select the encounter Type, click on Select and select either Initial or a Follow-up.
-
To select a Class, click on Select and select either Telephonic or Face-to-Face.
-
To select the Encounter Reason, click on Select and choose from the drop-down menu. Note that the reason selected will be the “title” of this encounter.
-
To select the Recipient of Assessment, click on Select and choose from the drop-down menu.
-
To select referral options, click on Select:
-
Fill in either the Referral to or Referral from fields, depending on whichever is appropriate for the encounter.
-
If you are referring the patient to another healthcare provider, select Referred to and choose from the drop-down menu.
-
If the patient was referred to your pharmacy, select Referred from and choose from the drop-down menu.
-
-
To select the Time Spent, click on Select and choose from the drop-down menu. This is the time you anticipate will be spent on the encounter. This can be edited at the end of the encounter before submitting.
-
Fill in the fields for Encounter Author with the pharmacist’s full name and NPI.
-
Finally, check the Patient Consent Box or print the Patient Consent Form for the patient to sign. This confirms that the patient agrees to the encounter.
Patient Tab
- Within the Demographics tab, select the patient’s Gender by clicking Select and choosing from the drop-down menu.
- Search for the patient's Primary Care Physician (PCP) by typing in their name and selecting the proper physician.
- To select the patient’s Race & Ethnicity, click Select and choose from the drop-down menu.
To indicate whether or not the patient is cognitively impaired, click Select and choose from the drop-down menu. - Next, click into the Insurance tab to select the patient’s insurance plan.
- Click Add Plan, then choose from the drop-down menu. If the patient’s insurance information is not listed in the drop-down menu, you’ll need to fill it in manually.
- Select Manually Add at the bottom of the Plan drop-down menu, then fill in the Plan Name, Plan type, Member ID, Plan Order, BIN, PCN, and the Group ID. Click Add once completed. You can add multiple insurance plans.
- Lastly, click into the Medical History tab. Select Add Condition. To search, enter the ICD-10 code or a description of the medical condition. Once the information is entered, Chapter, Section, Categories, and Sub-Categories will pre-populate, based on the medical condition selected.
- Enter the Status. Then, enter any notes pertaining to the medical condition in the Note field.
When all information has been filled in, click OK.
Importing Medications
To get started, click Import Medications. This list will load all of the patient’s recent medications from the dispensing system. The medications will be grouped together by the prescribing physician.
Make sure to select the medications that will be a part of the encounter by checking the box next to each medication, then clicking Import Medications.You will have the ability to add new medications once you return to the medication dashboard.
To confirm medication details and add other information:
- Click on Edit next to the medication.
- The medication details will then appear in a pop-up window. Confirm that all of the information is correct before clicking Next.
- To add an Indication, directions for use (SIG), and/or Side Effects, click on the Rx Information tab.
- Add an MTP by clicking on the MTP tab and then on Add MTP. Choose from the drop-down menu. Multiple MTPs can be added.
- Click Select next to MTP Status and select an option from the drop-down menu. Click Add.
- Add an Intervention by clicking on Add Intervention. Select the type of intervention from the menu of options.
- Click Select next to Intervention Status and choose an option from the drop-down menu. Click Add.
- Next, click on Recommendations. This section is free format text and will be printed on the patient report. Type in your desired recommendation.
- Click Ok to close the MTP pop-up window and go back to the medication dashboard. Once an MTP is recorded, the value in the MTP column will update accordingly.
Adding Medications
To add a medication, begin typing the medication name into the Add Drug box. Select the proper medication from the drop-down menu.
After entering and selecting the drug, a pop-up window will appear, where you will need to enter each of the following fields:
Details
- Select Active, Maintenance, and/or Sync Med
- Select NDC
- Enter Rx Number
- Enter Days Supply
- Enter Quantity
- Enter Last Fill Date
- Enter Prescriber
Rx Information
- Select Is Taking
- Enter the Indication by using either the drop-down menu or the search bar, which will populate results as you type
- Enter the directions for use in the SIG box
- Enter any patient Side Effects associated with the medication
- Enter an MTP and MTP Status by clicking on Add MTP and selecting from the drop-down menus. Click Add.
- Enter an Intervention, Intervention Status, and Intervention Status Date by clicking on Add Intervention and selecting from the drop-down menus. Click Add.
- Add any recommendations in the Recommendations section.
- Click Ok to return to the main medications page.
Note: You can add multiple interventions by selecting Add MTP and repeat the above steps.
Removing a medication- To remove a medication from the list, click the x next to the MTP column, then click Delete.
- You can enrich prescriber information by specifying their role, such as Primary Care Provider (PCP), Nutritionist, Social Worker, etc. To do this, click on Specify Role next to the prescriber name and select the appropriate option from the drop-down menu. Click Save.
- Click on Add Care Coordination Note under the prescriber's name to write a note for them. When finished, click Save.
Vitals
Record the patient's measurements and vitals within the Vitals tab:
-
Select Height in feet/inches, Date, and Method in which collected (observed or patient-reported)
-
Enter Weight in pounds and select Date and Method
-
Enter Body Fat % and select Date and Method
-
Enter Waist size in inches and select Date and Method
-
Enter Blood Pressure and select Date and Method
-
Enter Pulse and select Date and Method
-
Enter Respiratory Rate and select Date and Method
-
Enter Temperature and select Date and Method
Labs
Within the labs tab you'll see several fields for the patient’s labs, including various cholesterol measurements and more. These fields are based on the LOINC database, a universal standard for identifying lab observations.
- Enter Total Cholesterol in mg/dL, Date, and Method in which collected (observed or patient-reported); and indicate if fasting.
- Enter HDL in mg/dL, Date, and Method in which collected, and indicate if fasting.
- Enter LDL in mg/dL, Date, and Method in which collected, and indicate if fasting.
- Enter TG in mg/dL, Date, and Method in which collected, and indicate if fasting.
- Enter Hemoglobin A1C%, Date, and Method in which collected, and indicate if fasting.
- Enter Blood Glucose in mg/dL, Date, and Method in which collected, and indicate if fasting.
Allergies
From the allergies tab record patient allergies from the listed categories: Food, Medication, and Environmental. You can add multiple allergies for each section.
Each field includes a drop-down menu that will populate the top 10 allergies for that category. If the allergy you are searching for is not listed, select the Search option to locate the appropriate allergen.
- In the Add Allergy pop-up window, use the search bar next to the Reactions field to find the applicable allergic reaction.
- Click on Notes to type in a note pertaining to the allergen.
- When finished, click Ok.
Goals
- Begin by clicking on Add Goal.
- Search goal by typing in the Search... box or by selecting one of the categories listed, then make a selection. Goals are tied to SNOMED codes for tracking and reporting purposes.
- Fill in the required Goal Start Date, Goal Target Date (date by which the patient wishes to achieve their goal), Goal Status, and Goal Status Date fields.
- Document the patient's progress or add any additional notes in the Notes field.
- When finished, click Add.
Social Tab
From the Social tab, you can document the following patient information:
-
Social Determinants of Health
-
Tobacco Exposure
-
Alcohol Use
-
Cultural Beliefs
-
Eating Habits
-
Diet
-
Exercise
-
Tobacco Use
-
Caffeine Use
-
Illicit Drug Use
-
and other Life Event
Notes
Take some notes:
Add a Progress Note or Patient Action Plan within the Notes tab by clicking Add note. Any note can be typed directly into the box. When finished, click Ok.