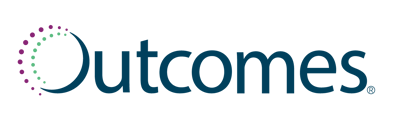Getting started
Once you have selected a patient to Med Sync:
Learn more about selecting Med Sync pages::
Identifying Med Sync Eligible Patients
- Navigate to the patient's page.
- From the patient navigation bar choose the Medications Tab
- Within this tab, click Med Sync
- Select Enroll to begin the Med Sync enrollment process
The Five Steps to Med Sync
Step 1 - Select the Medications
First, select the medications to sync. Active maintenance medications are already checked. To add other medications, check the box next to their names. You can also uncheck this box to deselect a medication.
Avoid syncing insulins, liquids, eye drops, controlled, or as-needed medications. If needed, add them to the notes section so you can see them later when filling the synced medications.
Step 2 - Select the Sync Date
A Sync Date will be automatically displayed for you. The Medications table automatically selects the medication with the highest total as the anchor medication. The anchor medication and all other medications with the same next pickup date are highlighted. You can, however, choose the sync date at your discretion to suit the needs of your pharmacy and your patients.
Consider the following when selecting the sync date:
- If there is a medication that you cannot short fill, is expensive, or has unbreakable packaging, then click on the link icon. This medication becomes your anchor medication and the rest of the medications align to its next fill date.
- Another option is to look at the Next Fill column and choose the most common fill date
- Or, you can look at the Next Fill column and choose the furthest date out
- It’s also okay to choose a specific sync date. For example, your patient may request to pick up their medications on the 1st. Click the sync date in the enrollment window. A drop-down calendar will then appear, allowing you to pick the date the patient has requested.
Step 3 - Select the Days Cycle
The Days' Cycle (DS) determines how often the patient will pick up medications. It also helps calculate any short fills needed to reach the sync date. Med Sync supports only one days' cycle. To determine the days' cycle, from the Last Fill column, choose the lowest-common days’ supply. Once you determine the days' cycle, select it from the drop-down menu.
Step 4 - Edit Short Fills (Optional)
Determine which medications you want to edit by reviewing the days’ supply and quantity in the Next Fill Column.
- Click Edit. A pop-up window will appear.
- Choose the date to fill the medication or you can edit the short fill days and quantity.
- If a short fill is not needed at all, you can simply clear it. Click Clear Short Fill, then select the Next Fill Date. Click Save.
Step 5 - Enroll
Now you are ready to enroll the patient. Click the Enroll button. You will immediately find your patients with the corresponding events needed to align the medications. Calendar events are permanent unless you Resync or Unenroll the patient.
A pop-up window appears verifying that the patient is successfully enrolled. The Medications tab automatically refreshes and indicates the new Enrollment Status.